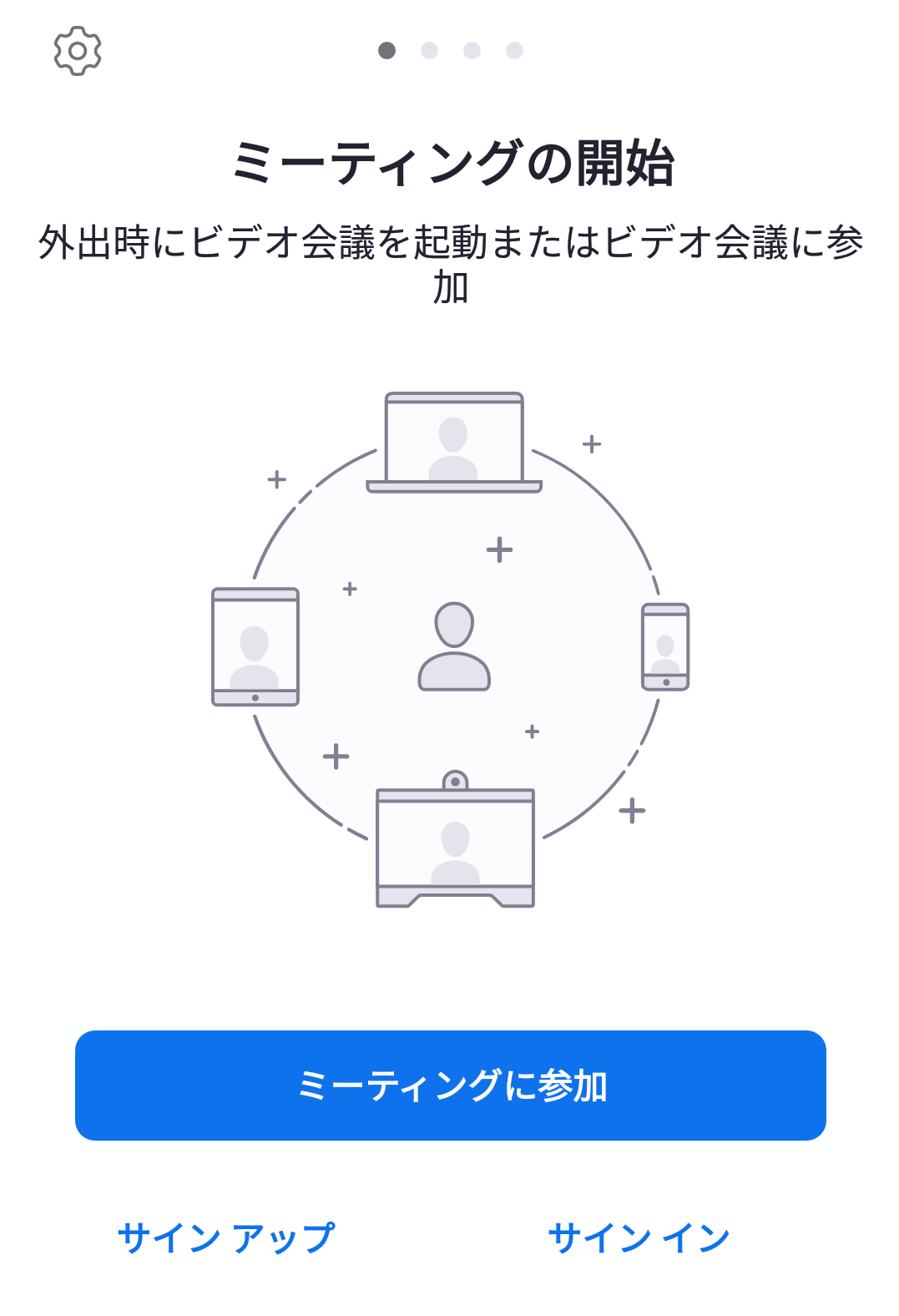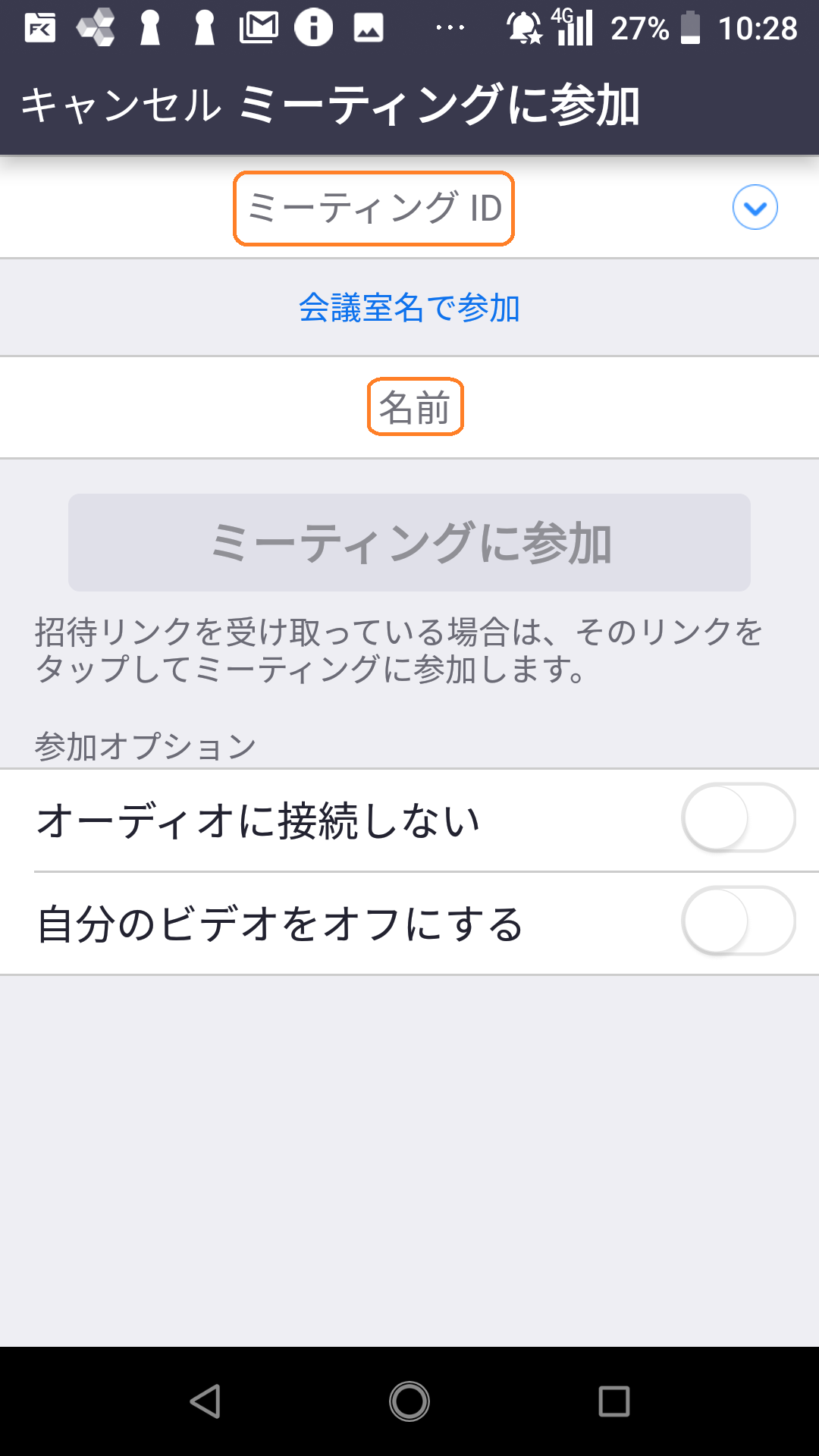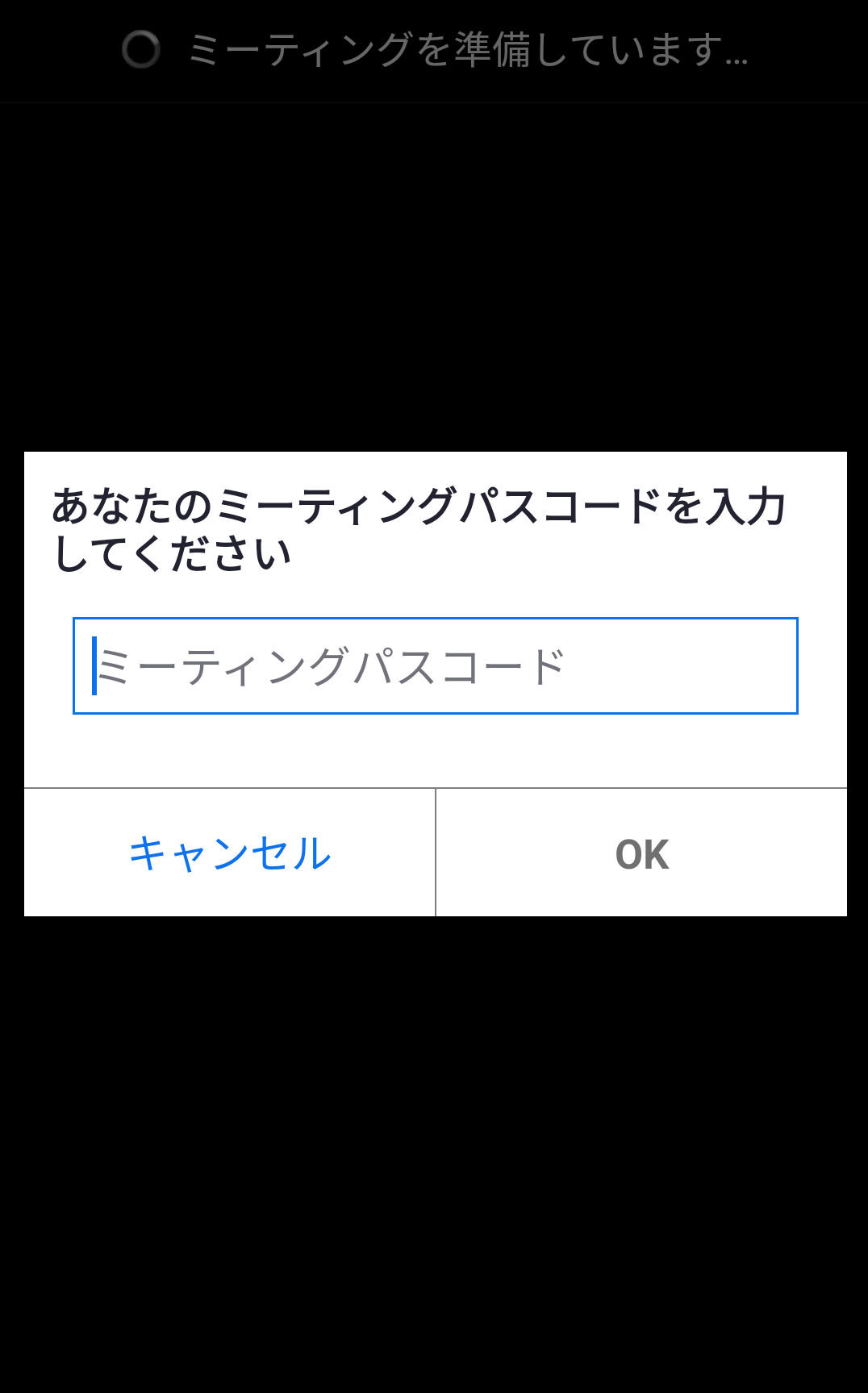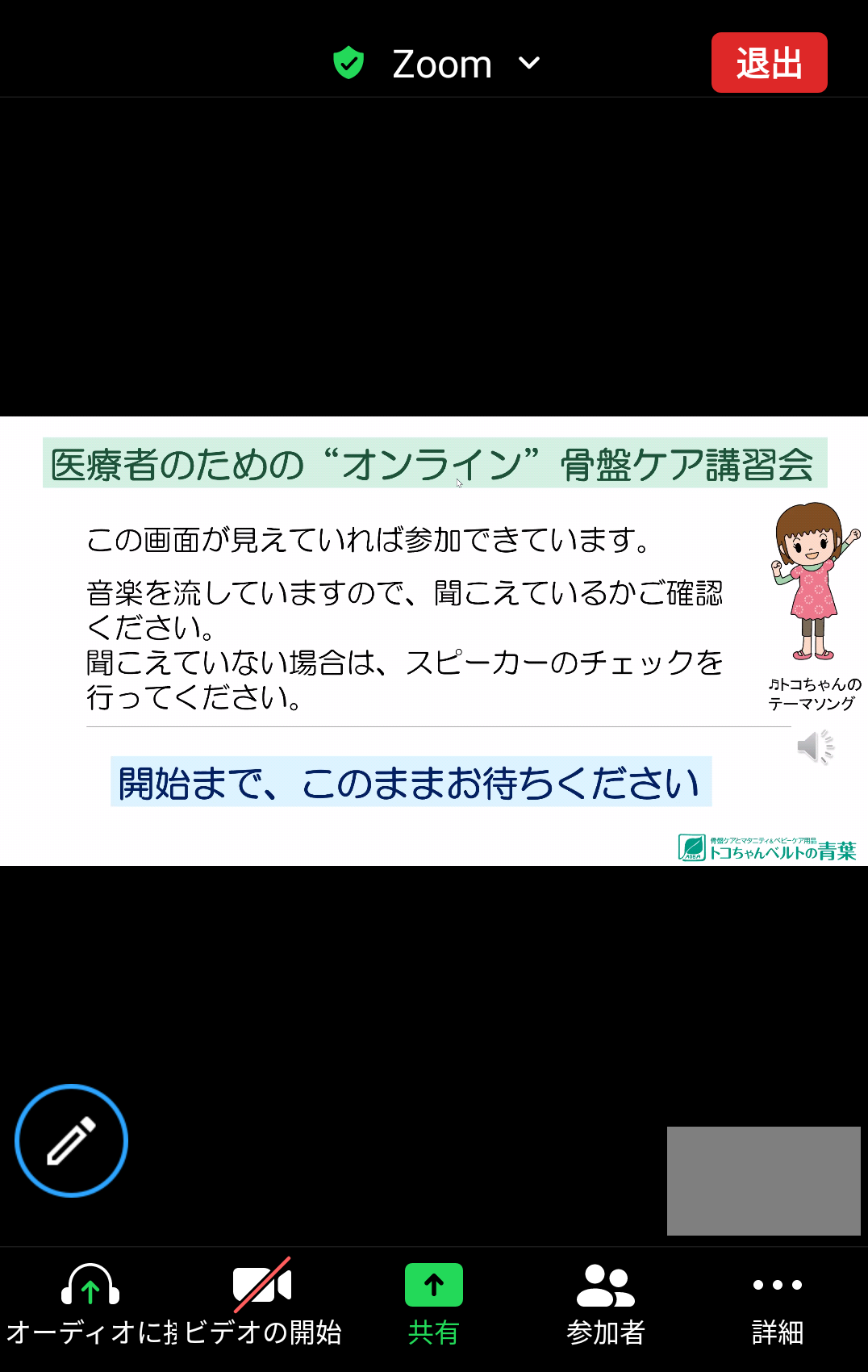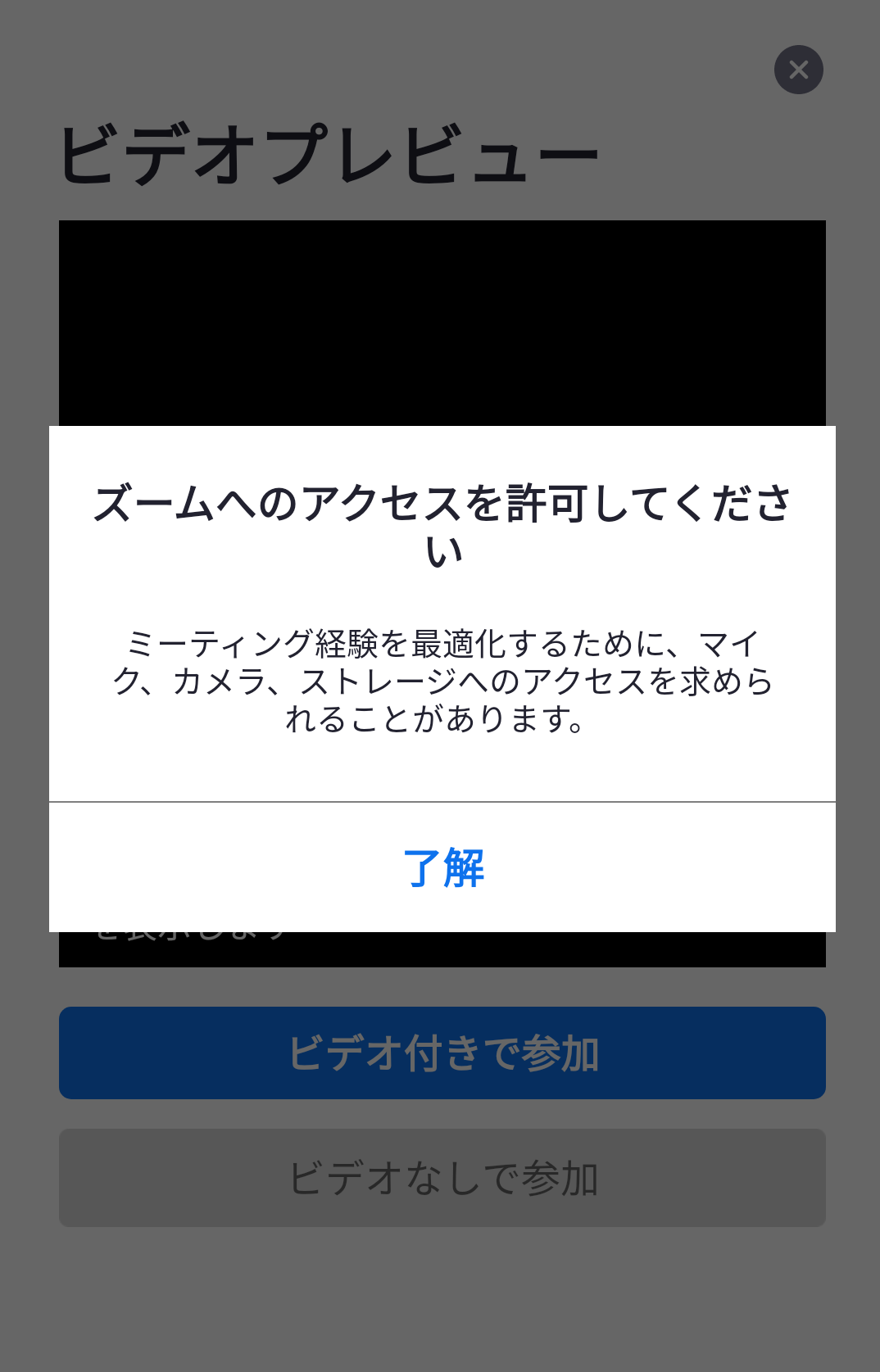【操作ガイド】スマートフォン・タブレットでの参加
目次
インストール方法
- App Store(iPhone/iPad)またはPlayストアを開き、「Zoom」を検索。
- アプリ「ZOOM Cloud Meetings」をダウンロードしてください。
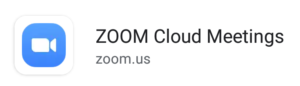
- ホーム画面にZoomのアイコンが追加されていれば、インストール完了です。
当日の流れ
開始10分前になりましたら待機室をオープンしますので、入室してお待ちください。
【1】Zoomを開き、「ミーティングに参加」をタップします。
【2】ミーティングIDと名前を入力し、「ミーティングに参加」をタップします。
※ご本人確認や実習中にスタッフからお声かけする場合がありますので、なるべく確認がとれやすい名前をご入力ください。
※ミーティングIDは、教室参加の前日までにメールでご案内いたします。
【3】ミーティングパスコードを入力し、「OK」をタップしてください。
※ミーティングパスコードは、教室参加の前日までにメールでご案内いたします。
【4】ビデオプレビュー画面が表示されます。
「ビデオ付きで参加」をタップしてください。
【5】待機画面が表示されます。
【6】弊社が参加の許可を行い、画面が公開されましたら参加完了です。
<オーディオの参加方法について>
iPhoneは「インターネットを使用した通話」、Androidは「デバイスオーディオを介して通話」の吹き出しをタップしてください。
※通知、アクセス、カメラ、マイク等、機能に関する使用許可を求めるウインドウが表示された場合、「OK」や「了解」をタップしてください。
画面上のアイコン・機能について(一部)
チャット
画面右側にメッセージを入力する画面が表示される。メッセージは、「ホストのみに表示」/「他参加者にも表示」を設定することができる。
カメラの切り替え
内側カメラ(インカメラ)、外側カメラ(アウトカメラ)の切り替えができる。Zoomでは基本的にインカメラを使用。
ミュート
自分のマイクの音声を切った状態(ミュート)になり、ホスト・他の参加者に自分の声が聞こえなくなる。再度クリックすると解除される。
挙手
「手を挙げる」ボタンにてホストが参加者の確認をとることができる。
(例)ホスト:「音声が聞こえている方は『手を挙げる』ボタンで挙手してください」